ادمین سرورها و کامپیوترهای ویندوزی، لایق بهرهمندی از بهترین ابزارها برای درک عملکرد تجهیزات و برنامههای کاربردی است. وقتی کاربر نیازمند عیبیابی جهت یافتن علت کندی یا خرابی است، هیچ چیزی، قابل اعتمادتر از Performance Monitor ویندوز نیست. رابط کاربری قدیمی برای شمارندههای عملکرد، Performance Monitor یا Perfmon.exe، از زمانی که در سال 1993 به ویندوز اضافه شد چندان تغییری نکرده است. یادگیری آن سخت و استفاده از آن زمانبر است و میتوانست خیلی بهتر باشد.
امروز بسیار مشتاقیم که به معرفی ویژگی های ابزار Performance Monitor جدید بپردازیم:
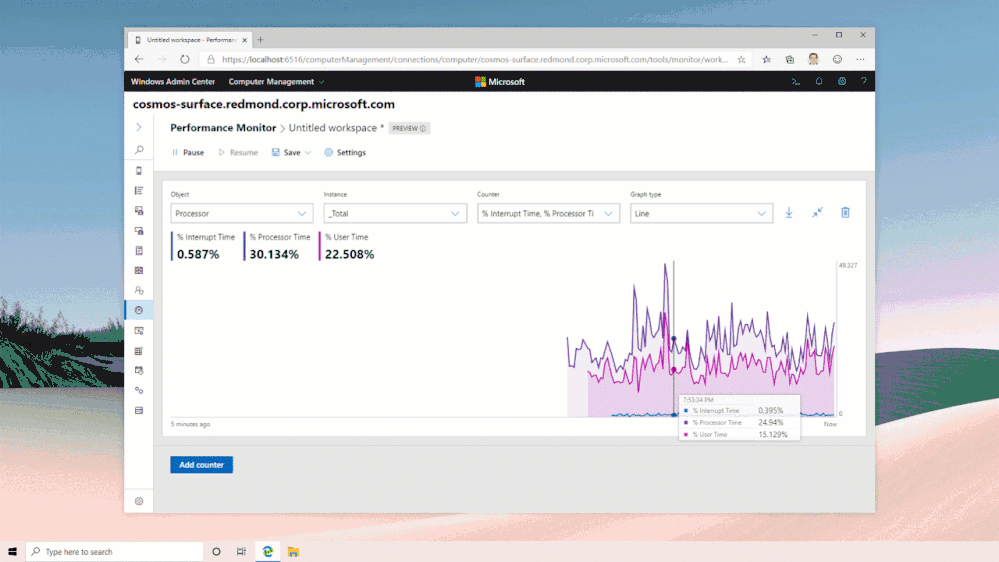
ابزار جدید Performance Monitor امروز در Preview به عنوان بخشی از Windows Admin Center version 1910 قابل دسترسی است. این ابزار در مرورگر پیشفرض اجرا میشود و به نرمافزار یا سرویس دیگری نیاز ندارد و با آخرین نسخه Windows Server و Windows 10 کار میکند.
طراحی مدرن
یکی از ویژگی های ابزار Performance Monitor جدید که جلب توجه میکند ظاهر و حس مدرن آن است: طرح برنامه کاربردی درهم ریختگی کمتری دارد. فونتها و آیکونها واضح و روان هستند و رنگها شفافیت بالایی دارند. درست همانند Windows و برنامههای کاربردی مورد علاقه، تم های روشن و تیره آن نیز موجود است.
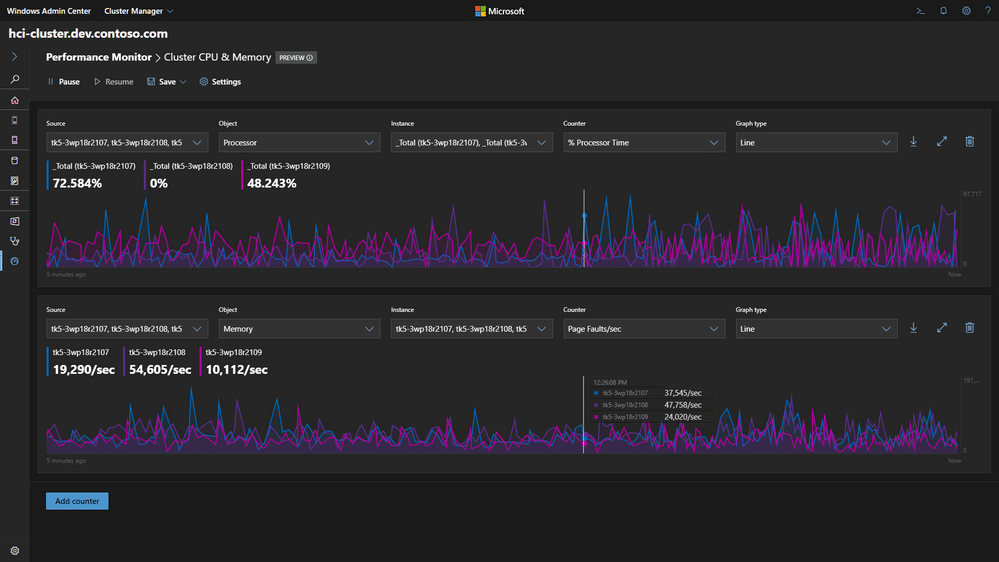
قابلیت استفاده مدرن
از دیگر ویژگی های ابزار Performance Monitor جدید، نحوه استفاده متفاوت و مدرن آن است. برای شروع باید Object، Instance و Counter را از کنترلهای Combobox در بالا انتخاب کرد. هزاران شمارنده آنجا وجود دارد، بنابراین اگر کاربر از قبل میداند که کدام را میخواهد، میتواند با جستجوی کلمات کلیدی از هدر رفتن زمان جلوگیری کند:
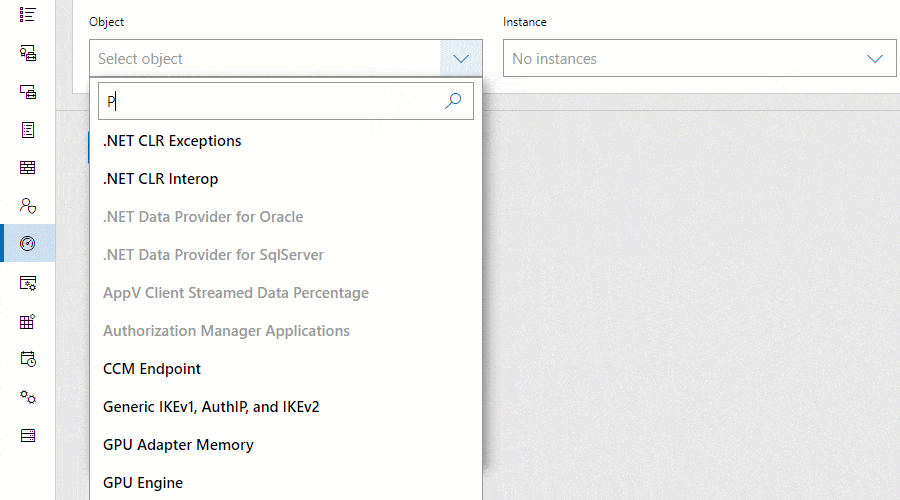
به منظور کمک به کاربری که نمیداند کدام شمارنده را میخواهد، اطلاعات مربوط به هر شمارنده وقتی موس یا انگشت کاربر روی اسم آن قرار گیرد ظاهر میشود:
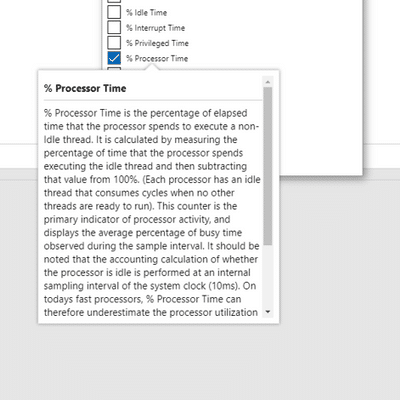
زمانی که یک شمارنده انتخاب شد، Performance Monitor شمارندههای دیگری را نشان می دهد که بر اساس واحدهای آنها نمودار را با هم ترسیم می کنند. برای مثال، Read Bytes/sec و Write Bytes/sec.
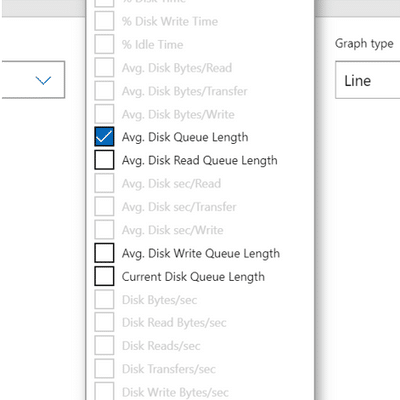
به راحتی میتوان داخل مربعها را تیک زده و یا آنها را برداشت یا شمارندهها و مثالها را از نمودار حذف کرد.
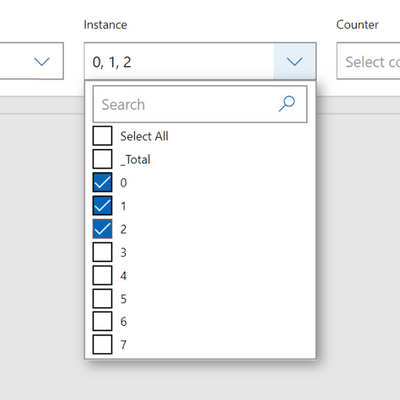
انواع نمودارها
یکی دیگر از ویژگی های ابزار Performance Monitor جدید، انواع مختلف نمایش نمودارهاست. بهترین راه برای به تصویر درآوردن شمارنده عملکرد بستگی به چیزی دارد که کاربر انجام میدهد، بنابراین Performance Monitor جدید نمودارهای مختلفی را ارائه میدهد. برخی از آنها آشنا و مابقی جدید بوده و با این حال بیشتر آنها درحال توسعه هستند.
نمودار خطی
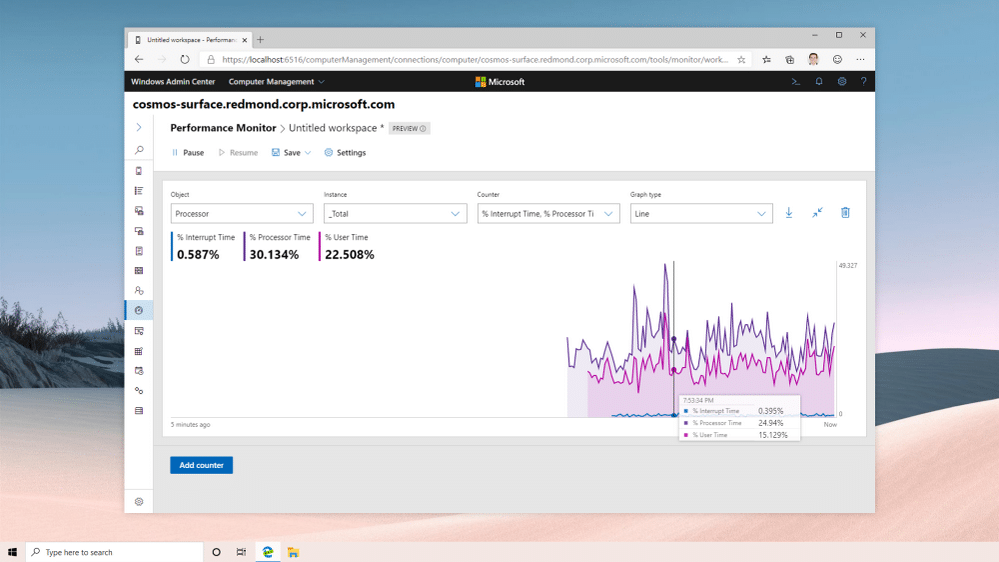
از نمودار خطی برای نمایش یک یا چند شمارنده در طول زمان استفاده میشود. از حاشیه سمت راست از دادههای جدید در هر ثانیه خروجی گرفته میشود. محورهای عمودی مقادیر شمارندهها هستند و بطور خودکار تنظیم میشوند. محور عمودی زمان است. دامنه پیشفرض زمان پنج دقیقه است که میتوان در Settings تنظیم کرد.
کاربر برای بازرسی مقادیر در هر نقطه از زمان، با موس یا صفحه لمسی خود روی آن نقطه قرار میگیرد. برای اینکه یک خط بطور سادهتر از بقیه خطوط در یک نمودار تمایز پیداکند، کاربر باید روی خط آن قرار گیرد:
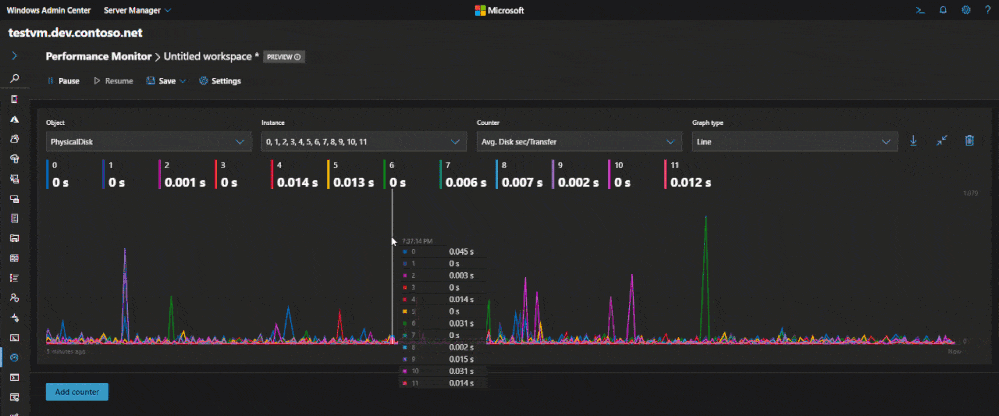
به منظور مشاهده بسیاری از شمارندههای متنوع در طی زمان، کاربر باید نمودارهای خطی مختلفی به یک محل کار اضافه کند. نمودارها بطور همزمان بروزرسانی شده و توسط یک سرحد خط عمودی اشتراکی که مکان نما (موس و یا نقطه هدف صفحه نمایش) را دنبال میکند، پیوند داده شدهاند:
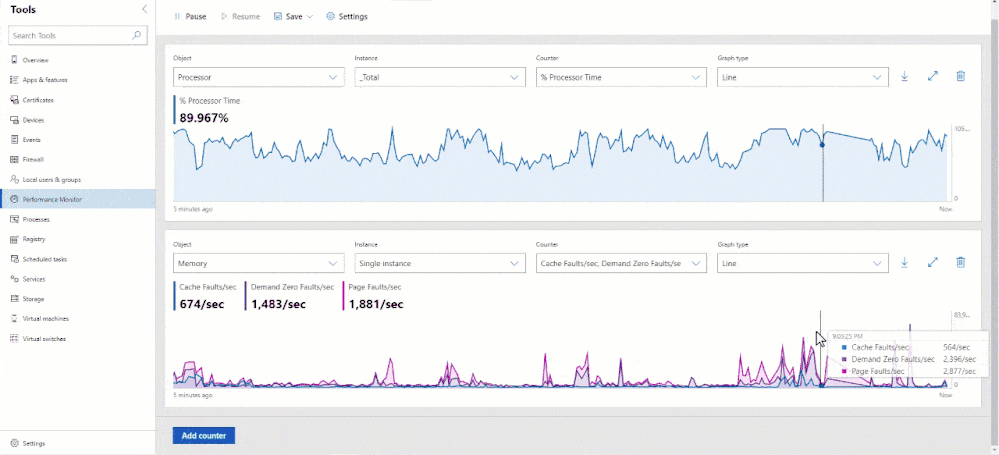
برای کاربرانی که در تشخیص رنگ ها دچار مشکل هستند میتوان از قسمت Settings رنگهای متضادی را انتخاب کرد.
نمودار گزارشی
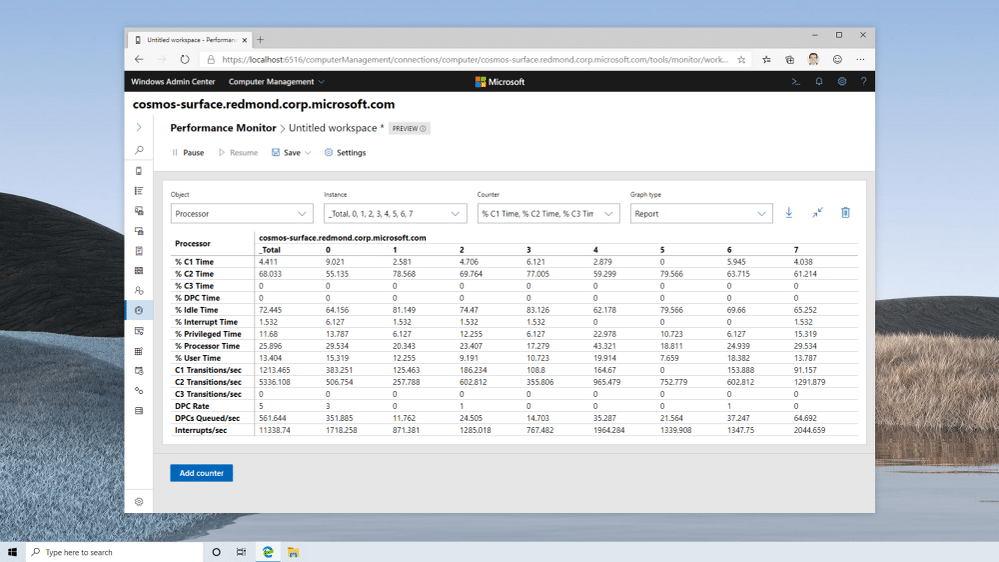
با استفاده از Report میتوان نمونهها و شمارندههای نامحدودی را در یک جدول بزرگ مانند perfmon.exe اصلی مشاهده کرد بطوری که ستونها نشاندهنده نمونه و ردیفها نشاندهنده شمارندهها هستند. با اینحال، برخلاف perfmon.exe، از copy/paste کامل نیز پشتیبانی میشود. درواقع، میتوان تمامی جدول را به Excel یا هر برنامه کاربردی Office کپی کرد.
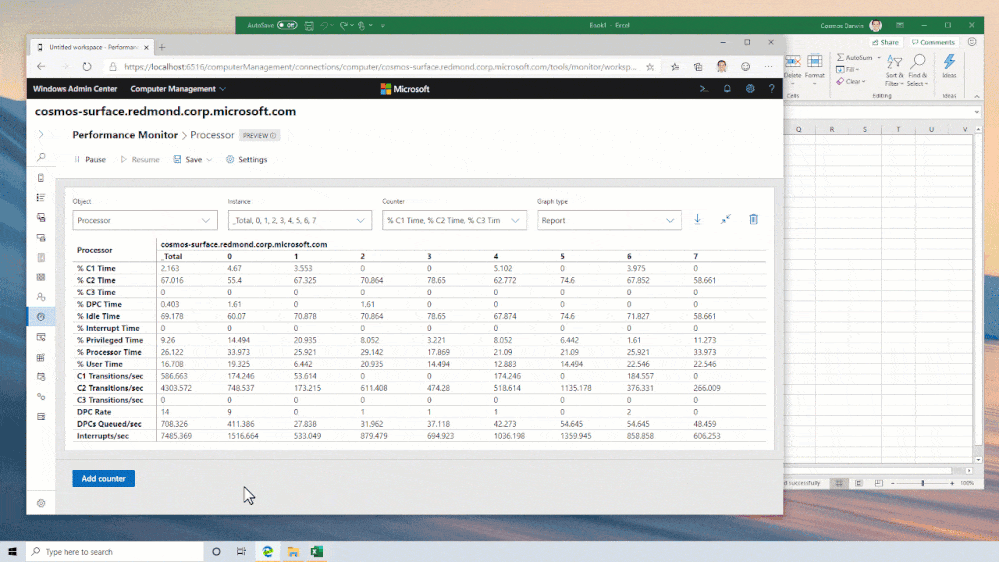
بهخاطر اینکه Report درهر ثانیه با آخرین مقادیر بروزرسانی میشود، ممکن است کاربر متوقف کردن آن را مفید بداند:
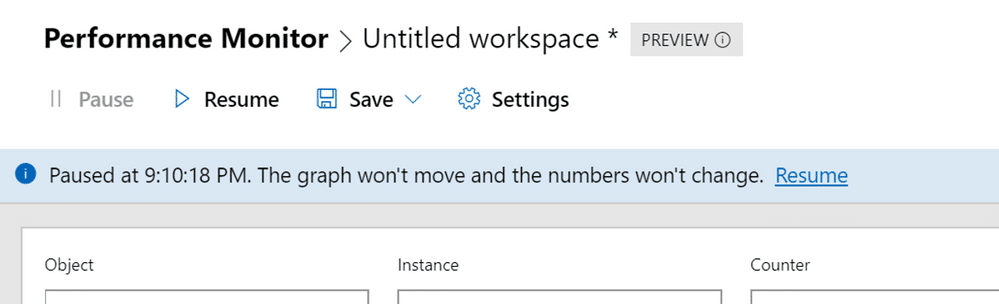
میتوان فونت گزارش را بدون ناهموار کردن بقیهی رابط کاربری در Settings بزرگتر کرد.
نمودار حداقل و حداکثر
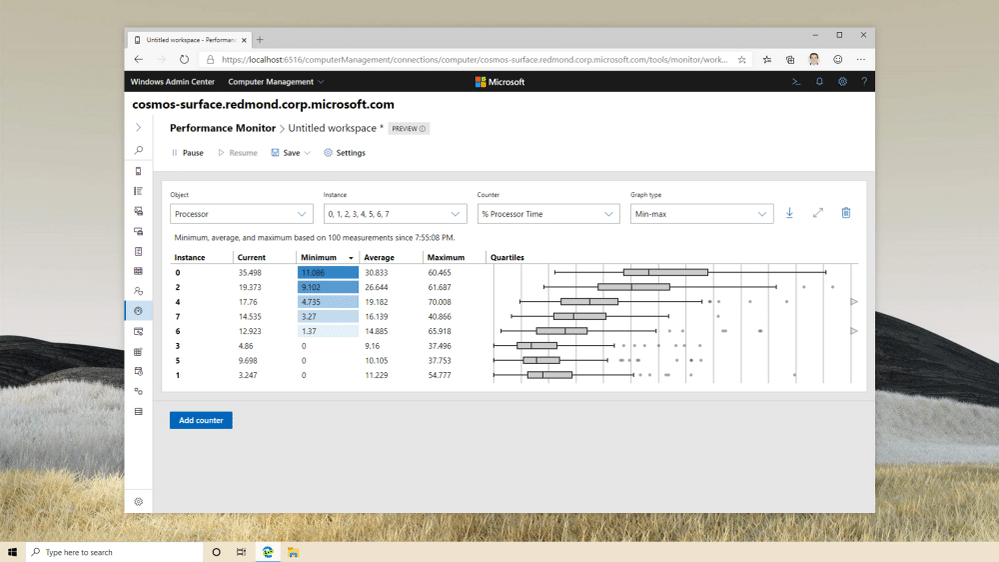
با استفاده از نمودار Min-max (حداقل و حداکثر) میتوان نمونههای یک هدف را مقایسه کرده و عدم توازنها و دادههای خارج از محدوده را جستجو کرد. هر ردیف یک نمونه است. ستونها در سمت چپ، مقادیر کنونی شمارنده منتخب را برای آن نمونه و همچنین مقادیر حداقل، حداکثر و میانگین مشاهده شده را از زمانی که نمودار اضافه شده، نشان میدهند. میتوان نمونهها را با هر ستونی طبقهبندی کرد. برای مثال، میتوان نمونههای Physical Disk را با تاخیر حداکثری مشاهدهشده گروهبندی نمود.
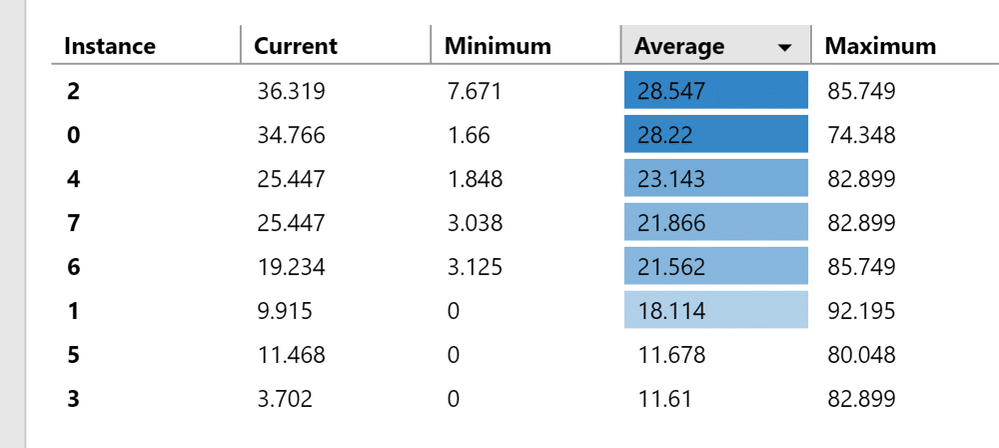
در سمت راست box-and-whisker plot افقی نشان دهنده توزیع مقادیر مشاهده شده برای هر نمونه است. Whisker سمت چپ درصدی، حاشیه چارچوب 25 و 75 درصدی و whisker سمت راست 100 درصدی هستند. خط وسط 50 درصدی بوده و همچنین با عنوان متوسط و مقدار میانه شناخته شده است. مقادیری که خارج از این محدوده هستند بیرون نگه داشته شده و بصورت نقطه نشان داده میشوند.
محل کار
زمانی که شمارندهها و نمودارها مفید واقع شدند، میتوان محل کار Performance Monitor را ذخیره کرده تا بعدا بهسرعت به آن چیدمان بازگشت. محلهای کار ذخیره شده بطور خودکار برای هر سروری که کاربر با Windows Admin Center مدیریت میکند قابل دسترسی است.
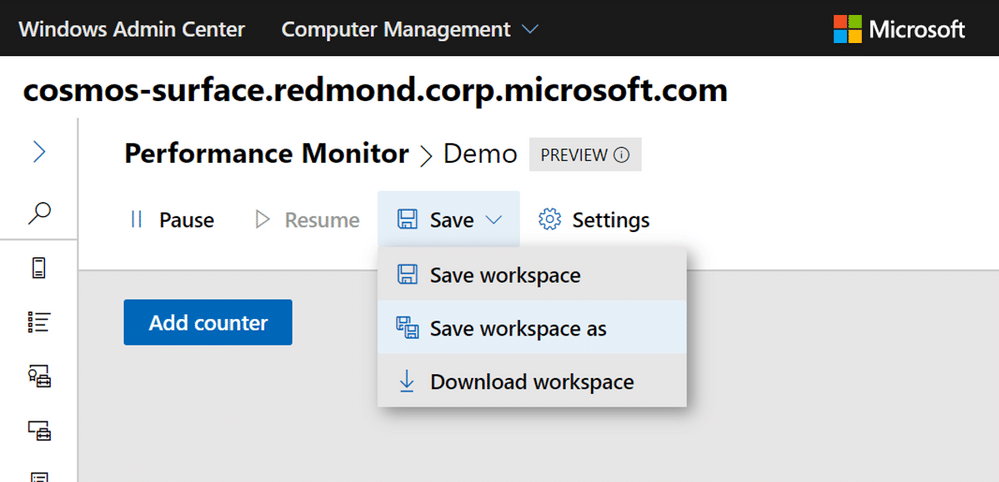
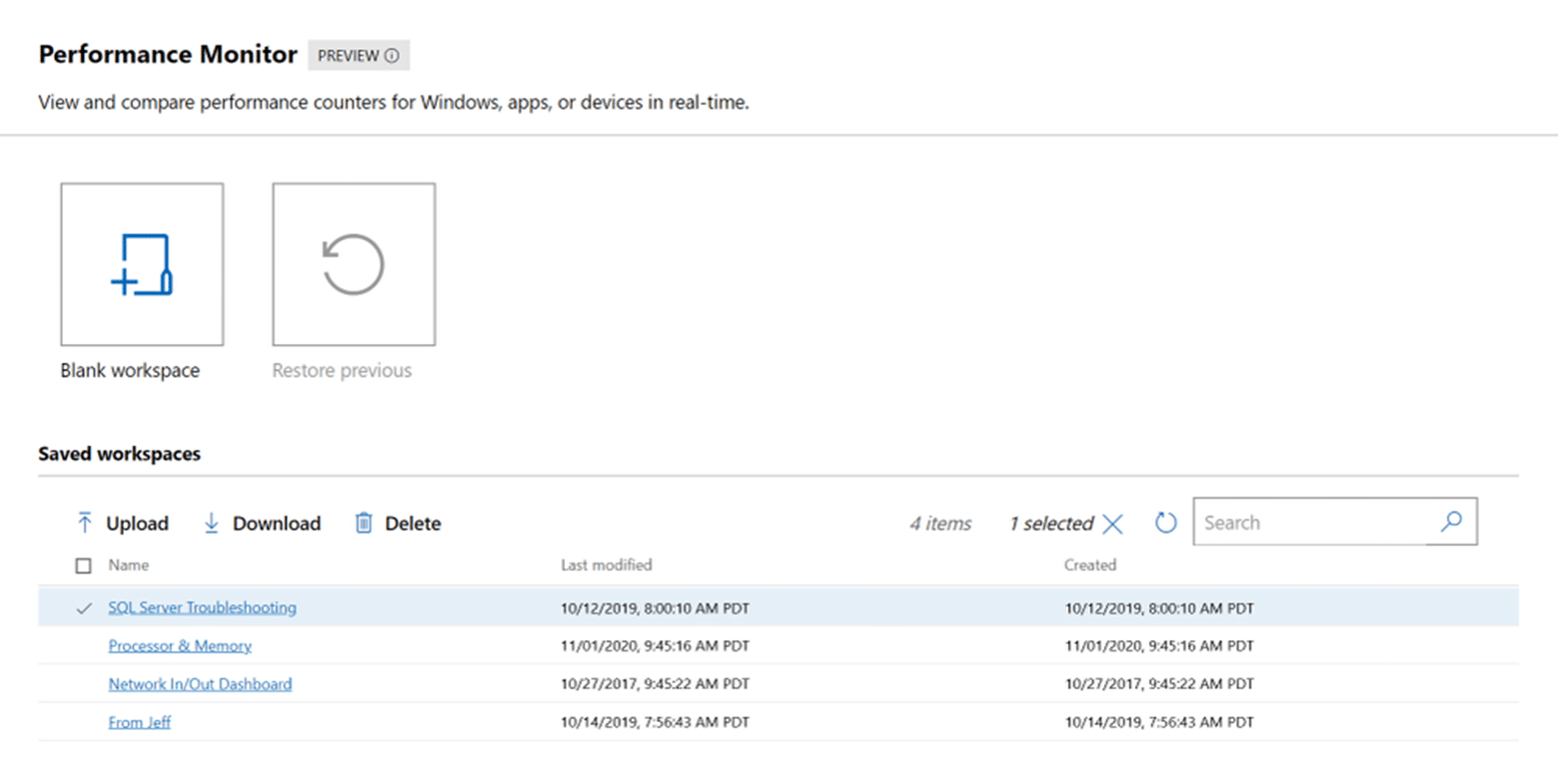
برای به اشتراک گذاری Workspace خود به سایر محیطها یا سایر افراد، میتوان آن را به عنوان یک فایل JSON که به سادگی قابل خواندن است دانلود کرد و دیگران نیز میتوانند آن را آپلود کنند. این فایل شامل Metadata محل کار که احتمالا اسامی Instance ها بوده ولی شامل همه مقادیر دادههای واقعی نیست.
کلاسترها و زیرساخت فوق همگرا
علاوه بر کامپیوترهای شخصی ویندوز و سرورها، Performance Monitor جمعآوری شمارندههای عملکرد برای کلاسترهای ویندوز سرور را ساده میکند که شامل زیرساختهای فوق همگرا مانند Azure Stack HCI هستند. کاربر بدین منظور میتواند به راحتی در Windows Admin Center به کلاستر متصل شده و از Tools list، Performance Monitor را انتخاب کند.
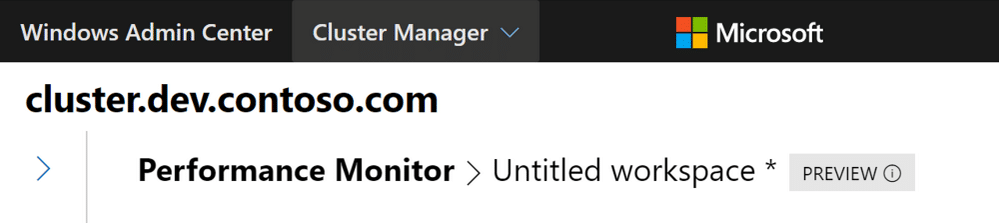
هر ویژگیای که در بالا شرح داده شد برای کلاسترهای Windows Server قابل دسترسی است که شامل انواع نمودارها و قابلیت Save کردن و اشتراک گذاری محلهای کار است. تنها تفاوت وجود یک combobox مضاعف در بالا است برای انتخاب این که شامل کدام nodeکلاستر شوند:
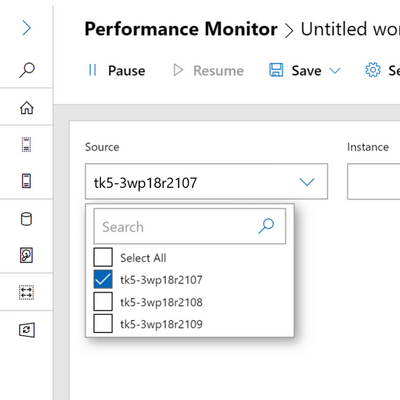
بیشتر بخوانید: بررسی اولویتبندی سطوح امنیت Windows 10
اکنون چه رخ میدهد؟
این نوآوری در Preview به عنوان بخشی از Windows Admin Center version 1910 قابل دسترسی است که میتوان از اینجا دانلود کرد و با ویندوز سرور 2016 و 2019، همچنین با کامپیوترهای شخصی ویندوز 10 نیز کار میکند اگرچه ما درحال کاوش راههای مناسبتری برای توزیع Performance Monitor برای این کاربران هستیم.

